中古パソコンを購入して届いたらまずやるべきこと、それは中古パソコンの動作確認と付属品のチェックになります。
当サイトがおすすめする中古パソコンショップであれば、販売前の徹底した動作確認により、初期不良に当たる確率は限りなく低いです。
ただ万が一もありますので、どこで中古パソコンを購入したとしても、動作確認は商品到着後に必ず行うようにしてください。
この記事では、「中古パソコンを購入したらまずやること」について、パソコン初心者の方でもわかるように順を追って具体的に解説していきます。ぜひ参考にしてくださいね。
【重要】中古パソコンの動作確認は到着したらすぐに行いましょう!

具体的な説明の前に、最も重要なことをお伝えします。
それは、中古パソコンの動作確認を商品が到着したらすぐに行うということです。可能な限りパソコンが到着したその日に済ませることをおすすめします。
「今週忙しいので時間がある時にやるよ」
「大丈夫大丈夫!初期不良なんて滅多にないし必要ないって」
「サブのパソコンだから動作確認なんて後でいいよ」
これはNG。
なぜなら初期動作不良の対応を受け付けるのは、商品が届いてから一週間以内と指定されている中古パソコンショップが多いからです。
実際に使い始めた時に不具合があったとしても、対応してもらえないなんてことは避けたいところ。
開封したらその流れで動作確認を行うようにしてください。
【完全保存版】中古パソコンを買ったらまずやること11選
パソコンの動作確認は、パソコンのスペック(CPUやメモリ)や種類(デスクトップパソコン、ノートパソコン)問わず必要です。
中古パソコンが到着したら確認するべきことは、以下の11項目です。
①:商品説明欄に記載された付属品がすべて揃っているか?

開封後にまず行うのは付属品のチェックです。
商品説明欄に記載されていた付属品がすべて揃っているか、付属品に破損はないかも合わせてチェックしてください。
付属品にはACアダプター(電源アダプター)、説明書、マウス、リカバリーディスク(回復ドライブ)などがありますが、オフィスソフトなどのプロダクトキーも実際に使えるか確認しておきましょう。
- 商品説明欄に記載されていた付属品がすべてあるかどうか
- 付属品に破損、故障はないか
- オフィスソフトなどのプロダクトキーは使えるかどうか
②:商品説明欄に記載されている外観状態か

中古パソコンショップの販売ページには、商品ランクとその商品固有の状態が記載されています。
届いた商品の状態が、記載内容とかけ離れていないかしっかり確認するようにしてください。
- 商品説明欄に記載されていた状態と実際のパソコンの状態がかけ離れていないか
③:商品説明欄に記載されている性能(スペック)か?
CPU、メモリ、Windowsのエディションの確認方法
続いてスペック(CPU、メモリ、Windowsのエディション)について確認します。
ストレージ(SSD、HDD、eMMCなど)については⑤:記憶媒体(HDD、SSD)に問題がないか?で確認しますので、ここではCPUとメモリの確認方法をお伝えします。

左下のWindowsマークの上にマウスカーソルを合わせた状態で右クリックし、「設定」をクリックします。

下にスクロールします。

一番下の「バージョン情報」をクリックします。

「プロセッサ」がCPU、「実装RAM」がメモリに該当します。Windowsのエディションも確認しておきましょう。
Windowsは2024年現在ですと、Windows10か11である必要があります。サポートが切れたWindows7、8の場合はOSのアップグレードが必要です。
- CPU、メモリ、Windowsのエディションが記載通りか
バッテリー容量を確認する方法

中古パソコンショップによっては、バッテリー容量を公開しているところがあります。
例えば

パソコンの画面左下のWindowsマーク(スタートボタン)をクリックし、開いた画面の上側に「cmd」と入力します。
すると「コマンドプロンプト」が表示されますので、開きます。

コマンドプロンプトの赤線の部分に「powercfg/batteryreport」と入力してENTERキーを押します。コピー&ペーストしてENTERでもOKです。

battery-reportが出力されました。ファイルの置き場にアクセスする方法はいくつかありますが、一番簡単なのはファイルパスをコピペすることです。

C:の「C」からhtmlの「l」までドラックすると色が変わりますので、この状態で「ctrlキー」を押しながら「cキー」を押します。

あとはGoogleChromeなどのブラウザ(フォルダでもOK)を開き、上のアドレスバーに貼り付けてENTERを押すと、Battery reportが表示されます。
- DESIGN CAPACITY:57,000 mWh
- FULL CHARGE CAPACITY:41,340 mWh
「DESIGN CAPACITY」は設計容量、つまり購入時の最大容量になり、「FULL CHARGE CAPACITY」は現時点での満充電が可能なバッテリー容量になります。
今回の場合ですと、バッテリー容量は約73%になります(41,340÷57,000×100)。
バッテリー容量が公開されている中古パソコンショップで購入した場合は、こちらもぜひチェックしてください。
④:インターネット接続に問題がないか?

付属品に問題がなければ、パソコンにACアダプター(電源アダプター)を接続して、電源を入れてください。
続いて確認するべきことは「インターネットにきちんと接続できるかどうか」です。
パソコンを使用する上でネットの接続は必須。
今やインターネットに繋がらないパソコンは使い物にならないといっても過言ではありません。
まずはWi-Fi(無線LAN)接続が可能かどうかをチェック。有線LANポートがあるパソコンの場合は、LANポートも問題がないか忘れずにチェックしてください。
LTE(SIMフリー)のパソコンの場合は、SIMトレイに破損がないか、実際にSIMを挿入してきちんと通信できるか確認しましょう。
- Wi-Fi(無線LAN)接続が可能か
- 有線LANポートに破損がないか、LANケーブルを接続して通信可能か
- LTE(SIMフリー)版なら、SIMトレイに破損がないか、SIMを挿入して通信可能か
⑤:記憶媒体(HDD、SSD)に問題がないか?

インターネットに接続できることが確認できたら、次に行うのは内蔵のHDD(ハードディスクドライブ)、SSD(ソリッドステートドライブ)などの記憶媒体のチェックです。
一般的にHDDよりもSSDの方が耐久性が高い傾向にあり、それぞれの寿命は、HDDが約3年、SSDが約5年と言われています。
ただ同じ記憶媒体でも、ユーザーによって用途や使用頻度が異なりますから、この数字はあくまで目安にしかなりません。
そこで、ツールを使って健康状態をチェックします。
記憶媒体の診断ツールはいくつかありますが、個人的にはフリーソフトのCrystalDiskInfoがオススメです。
リンク先でCrystalDiskInfoを無料でダウンロードできます。通常版、Shizuku Edition、Kurei Kei Editionの3種類ありますので、お好みで選んで下さい。
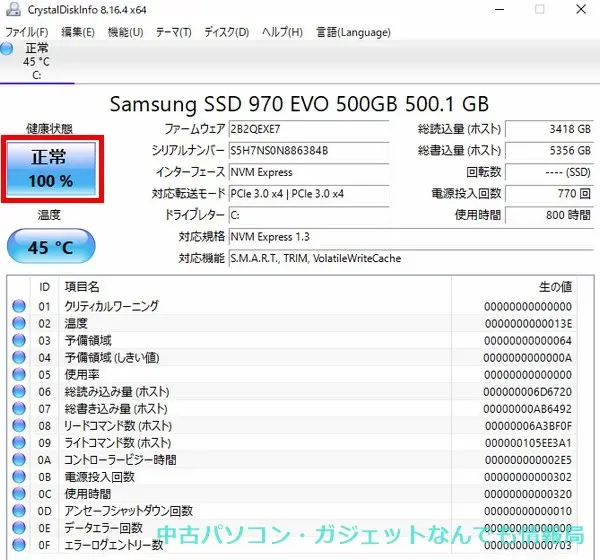
管理人は通常版をダウンロードしました。インストール後に起動すると上のような画面が表示されます。
これは管理人のパソコンのデータですが、健康状態が正常100%(左上の赤枠で囲まれた部分)になっていますね。このように表示されれば問題ありません。右上の容量もチェックするのを忘れずに。
そして、もう一つ確認すべきは動作音です。
パソコン使用中に、カチカチ、カタカタ、シャー、キュルキュル、カチャカチャといった聞き慣れない異音が発生する場合は要注意。
故障の前兆である可能性があります。
ヤフオクやメルカリなどのオークション・フリマサイトやリサイクルショップでは、購入前に記憶媒体の状態がわからないことが多いので注意が必要です。
ちなみに、
- ツール(CrystalDiskInfoなど)を使ってHDDやSSDの健康状態をチェック
- 動作音にも注意を払う
⑥:光学ドライブに問題がないか?

CDやDVD、Blu-rayなどを再生する光学ドライブが標準で搭載されている製品の場合は、対象のメディアをきちんと読み込むことができるか確認します。
光学ドライブが搭載されていないパソコンの人は飛ばしてOKです。
- 対象メディアを問題なく読み込むことが可能か
⑦:スピーカーやイヤホンジャックに問題がないか?

音はCDやDVD、YouTubeでも何でもOKです。動画や音楽を流して問題なく音が出るかどうかを確認します。
イヤホンやヘッドフォンについても有線・無線どちらも実際に接続して、問題ないか忘れずにチェックしましょう。
あとこれはレアケースなのですが、ZoomやTeams使用時のみ音が正常に出ないパソコンが稀にあります。
管理人と同僚のノートパソコンでしたが、他は全く問題なく音が出るのですが、ZoomやTeamsの時だけ音が出ないことがありました。
原因不明のため交換扱いとなりましたが、このような事例もありましたので、一応確認しておいてください。
- 動画や音楽を流して音が出るかどうか
- イヤホンやヘッドホンを接続して音が出るかどうか
- ZoomやTeams使用時も問題なく音が出るかを確認する
⑧:外部接続端子は問題がないか?

USB端子にUSBメモリや周辺機器などのデバイスを接続してきちんと認識するかをチェックします。
また、他の端子(SDカードスロットなど)についても搭載されている箇所は全て確認するようにしてください。
電源アダプタについても、きちんと充電されているか必ず確認しましょう。比較的新しいパソコンであればUSB-Cが充電端子を兼ねている場合も多いです。
- USBメモリやSDカードなどをパソコンに挿して認識するかどうか
- HDMI、DisplayPort、VGA等を接続して外部モニタに映るかどうか
- 電源アダプタを接続して問題なく充電できるかどうか
⑨:キーボード、タッチパッドに問題がないか?

反応しない・反応が悪いキーがあるかどうかを確認する確実な方法があります。
ちょっと面倒ではありますが、メモ帳やWordなどを起動して、全てのキーを順番に押してきちんと入力されるか確かめることをオススメします。
タッチパッドについてもクリックボタン含め、実際に作業して動作に問題がないことを確認しておきましょう。
- 全てのキーが問題なく反応するか
- タッチパッド、クリックボタンが問題なく反応するか
⑩:OS(Windowsなど)は最新のアップデートが実施されているか?

OSは、機能の改善やセキュリティの穴を埋めるため、日々細かいアップデートが行われています。
にもかかわらず、中古パソコンはOSが最新のバージョンにアップデートされていないケースが多いです。最後に通電されたのが何年も前、という中古パソコンも少なくありません。
OSがアップデートされていない中古パソコンを購入した場合、何より先にOSのアップデートを行う必要があります。
アップデートされていないOSはセキュリティに問題があるため、ウィルスに感染するリスクが非常に高くなってしまいます。
最初のアップデートにはかなりの時間(古いパソコンの場合丸1日かかる場合も!)がかかってしまう場合もありますが、必ずOSのアップデートが完了してから作業するようにして下さい。

パソコン画面左下のWindowsマークを右クリックし、「設定」をクリック、設定画面の左下「Windows Update」をクリックし、上の画像のようになっていればOKです。
- スタート → 設定 → Windows Update → 更新のプログラムをチェック
中古パソコンのウイルス感染の危険性と対処法については以下の記事が参考になります。
>>中古パソコンの危険性は?ハッキングやウイルス感染のリスクと対処法を解説
⑪:リカバリーディスク・リカバリーUSB(回復ドライブ)があるか?

リカバリーディスクは、購入したパソコンが何らかの問題で動かなくなってしまった場合に使用するものです。
リカバリーディスクを使用することで、パソコンのデータを初期状態に戻すことができます。
つまり、問題が発生した状態をすべてクリアして、パソコンを出荷状態に戻すことができるのです。
中古パソコンの場合、リカバリーディスクが付属していない場合が多いですが安心してください。
リカバリーディスクはOSの機能を使用することで、初心者の方でも簡単に作ることができます。万が一トラブルが発生した時のために備えておきましょう。
ちなみに、Windows8、10、11など最近のOSであれば、USBメモリを使用して回復ドライブを作成できるようになりました。
私は回復ドライブ用として、以下のUSBメモリを使用しています。
どれを選んだらいいか迷う人がいるかもしれませんが、基本容量が32GBのUSBメモリであれば何でもOKです。
16GBだとパソコンによっては足りない場合がありますので、32GBを選びましょう。用途は回復ドライブ(システムファイルの保存)のみなので、そこまで高いUSBメモリじゃなくても大丈夫です。
MacBookのようにUSB Type-C端子しか搭載されていない場合はこちらがオススメです。
私はふたをよくなくすので(笑)、USBメモリはスライド式(上のTranscend)や回転するタイプ(下のSanDisk)を選ぶようにしています。
もし手持ちにUSBメモリの用意があるなら、もちろんそれを使っていただいて大丈夫です。
「回復ドライブの作成方法」については下の記事にまとめています。図を用いてわかりやすく解説しておりますので、まだ作成していない方は参考にしてみて下さい。
>>【図解】Windows 10、11の回復ドライブ作成方法と注意点(旧リカバリーディスク)
- Windows8以降であれば、USBメモリで回復ドライブが作成可能
番外編:管理人が中古パソコン購入時に経験した事例

過去に私が経験した事例では、
- 特定のキーが反応しない
- 音が出ない
ということがありました。
キーが反応しなかったのはフリマサイトから購入したものでしたので、交渉の結果返品という形になりました。出品者がきちんと確認していなかったのでしょう。
これもすぐに確認していなければ、「送る前は正常に動作していました」なんてことを言われ、返品を受け付けてくれなかったかもしれません。
音が出ない事例については、中古パソコンショップで購入したものです。問い合わせたところ、確認するとのことで着払いで返送することに。
結果部品自体は問題なかったのですが、パソコン内部の音声ケーブルが抜けていたとのことでした。きちんとしたショップでもこういった凡ミスがある場合があります。
特にパソコン初心者の方であれば原因がわかりませんし、修理する側としても時間が経つほど原因を特定するのが難しくなります。パソコンが届いたらすぐに確認しておきましょう。
フリマサイトで購入した中古パソコンは初期化した方がいい

基本的にフリマサイトに出品されている中古パソコンはおすすめしません。
商品説明と実際の商品の状態が異なることがあったり、保証もないからです。更に故意かどうかは別にして、パソコンがウイルスに感染している危険性が否定できないからです。
他にも、前使用者の個人情報が残っている場合がありますので、フリマサイトで購入したパソコンは必ず初期化してから使用を開始するようにしてください。
フリマサイトは、ウイルス感染をはじめ様々なリスクが伴います。
販売中止となった機種など、どうしても手に入れたいパソコンでもない限り、フリマサイトは避けた方がいいでしょう。
まとめ
- 商品説明欄に記載された付属品がすべて揃っているか?
- 商品説明欄に記載されていた付属品がすべてあるかどうか
- 付属品に破損、故障はないか
- オフィスソフトなどのプロダクトキーは使えるかどうか
- 商品説明欄に記載されている外観状態か?
- 商品説明欄の記載内容と実際のパソコンの状態がかけ離れていないか
- 商品説明欄に記載されている性能(スペック)か?
- CPU、メモリ、Windowsのエディションが記載通りか
- バッテリー容量も記載通りか
- インターネット接続に問題がないか?
- Wi-Fi(無線LAN)接続が可能か
- 有線LANポートに破損がないか、LANケーブルを接続して通信可能か
- LTE(SIMフリー)版なら、SIMトレイに破損がないか、SIMを挿入して通信可能か
- 記憶媒体(HDD、SSD)に問題がないか?
- ツール(CrystalDiskInfoなど)を使ってHDDやSSDの健康状態をチェック
- 動作音にも注意を払う
- 光学ドライブに問題がないか?
- 対象メディアを問題なく読み込むことが可能か
- スピーカーやイヤホンジャックに問題がないか?
- 動画や音楽を流して音が出るかどうか
- イヤホンやヘッドホンを接続して音が出るかどうか
- ZoomやTeamsでも問題なく音が出るかどうか
- 外部接続端子は問題がないか?
- USBメモリやSDカードをパソコンに挿して認識するかどうか
- HDMI、DisplayPort、VGA等を接続して外部モニタに映るかどうか
- 電源アダプタを接続して問題なく充電できるかどうか
- キーボード、タッチパッドに問題がないか?
- 全てのキーが問題なく反応するか
- タッチパッド、クリックボタンが問題なく反応するか
- OS(Windowsなど)のアップデートを実施
- スタート → 設定 → Windows Update → 更新のプログラムをチェック
- リカバリーディスク・リカバリーUSB(回復ドライブ)があるか?
- Windows8以降であれば、USBメモリで回復ドライブが作成可能
回復ドライブ作成には安くてフタがない(または回転する)USBメモリがオススメです。
中古パソコンを購入したら、これら11項目を忘れずにチェックして下さい。そして確認作業はなるべく早く、できればパソコンが到着した日に行いましょう。
中古PCをさらに快適に!おすすめのガジェットと周辺機器
中古パソコンのセットアップが終わったら、次は作業環境をさらに快適にするためのガジェットや周辺機器を揃えてみませんか?
マウスやキーボード、充電器など、便利で使いやすいアイテムがあると、より快適なPCライフを送ることができます。
私が実際に使っている、おすすめのコスパ抜群ガジェットを厳選してご紹介していますので、ぜひこちらの記事も参考にしてください。
>>中古パソコン購入後に揃えたい!必須の便利ガジェットと周辺機器

中古パソコンの買い替えを検討している方へ
先ほどフリマサイトで購入して「キーボードのキーが効かなかった」という私の実体験をお話しましたが、やはり個人間の取引ではリスクがあり、心配・不安がつきまといます。
私は運良く返品することができましたが、最悪「発送する前に確認した時は問題なかった。お前がやったんだろう!」なんて難癖つけられる可能性もゼロではありません。
以上から、中古パソコンの購入を検討されている方は、フリマサイトやリサイクルショップなどではなく、保証・サポートがしっかりしている中古パソコン専門店をおすすめします。
以下の記事では、コストパフォーマンスに優れ、保証が充実している中古パソコンショップを、管理人が実際に購入したショップの中から厳選して紹介しています。
中古パソコン購入で失敗したくない方は、ぜひ参考にしてください。
>>中古パソコンを買うならどこ?はじめてでも安心の選び方ガイド















