パソコン購入時に一番重要であり、必ず確認しなければならないもの、それがパソコンのスペックです。
スペックとはパソコンの機能や性能のことで、中でもパソコンを構成する重要なパーツの能力を指すことが多いです。
ただ「スペック」という言葉を聞くと、パソコンが苦手な人の中には反射的に蕁麻疹が出てしまうような場合も…。
でも安心してください。
この記事では、パソコン初心者が最低限知っておきたい重要なパーツである「CPU・メモリ・ストレージ」について、とことんわかりやすく解説します。
具体的には、以下のような疑問・質問に回答していきます。
- CPU・メモリ・ストレージとは?どういった働きをしているのか?
- 自分のパソコンのCPU・メモリ・ストレージの確認方法は?
- CPU・メモリ・ストレージの性能とおすすめの選び方は?
- 具体的にどれくらいのスペックがあればストレスなく快適にパソコンを使用できるのか?
この記事を読むことで、知識ゼロのパソコン初心者の人でも、自分の用途に合ったパソコン選びが可能になります。
パソコンの購入を検討している人は、ぜひ参考にしてみてくださいね。
CPUとは?人間の頭脳に相当するパーツ

CPUはパソコンに必ず搭載されているパーツの一つであり、Central Processing Unitの略。日本語訳は「中央処理装置」となります…なんて言われても意味不明ですよね。
わかりやすく言いますと、CPUは人間の頭脳に相当するパーツとイメージ頂ければOKです。
CPUは、パソコンで行う全ての作業に関係しており、CPUの能力の高低によって、パソコン自体の処理能力が決まってきます。
特に、動画編集や最新の3Dゲーム(Fortnite、APEX、Valorantなど)を遊ぶといった、動作の重い処理を行う時の作業スピードに影響するパーツです。
パソコンのCPUの確認方法
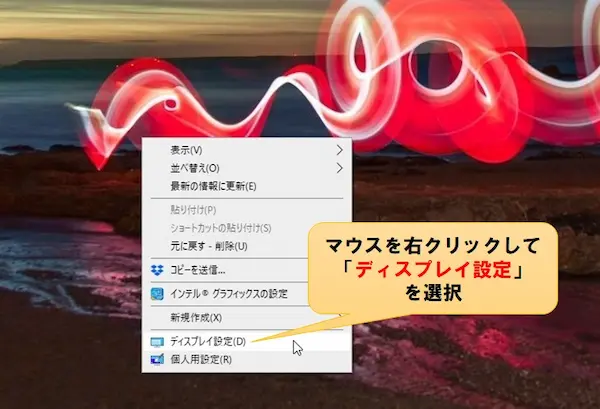
自分のパソコンのCPUを確認する方法をご紹介します。
デスクトップ画面で右クリックし、「ディスプレイ設定」をクリックします。
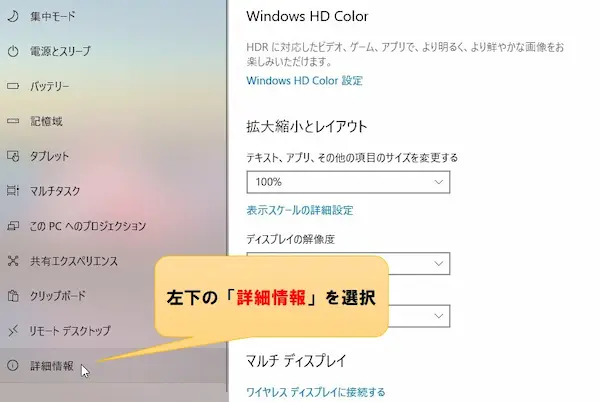
左下の「詳細情報」をクリックします。
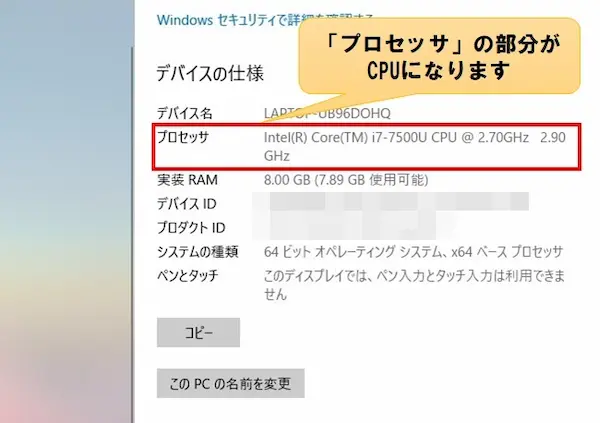
デバイスの仕様の中の「プロセッサ」という部分がCPUです。
このパソコンの場合、搭載されているCPUは「Intel(R) Core(TM) i7-7500U CPU @ 2.70GHz 2.90 GHz」になります。
CPU型番の見方

上の画像はCPUの型番の詳細になります。これを見て「うわ…」と思った人もいるかもしれませんが、もう少しだけお付き合いください。
ここでは、多くのパソコンに搭載されているIntel製の場合で説明します。
左からブランド名、シリーズ名、プロセッサーナンバー、製品カテゴリー、動作周波数(動作クロック数)の順番で表記されています。
| 項目 | 説明 |
|---|---|
| ブランド名 | Atom < Celeron < Core i 右にいくほど高性能 |
| シリーズ名 | i3 < i5 < i7 < i9 右にいくほど高性能 |
| プロセッサーナンバー | 先頭の1桁目は世代を示す。7500なら第7世代。11700など5桁の場合は先頭の2桁が世代となる(第11世代)。 |
| 製品カテゴリー | K:オーバークロック可能 X:超高性能 F:内蔵グラフィックなし K:KとFを統合したモデル T:省電力 U:省電力 H:グラフィック性能が高い HK:HとKの統合モデル |
| 動作周波数(クロック数) | 数字が大きいほど高性能 |
表に簡単にまとめました。それぞれ簡単に解説します。
ブランド名
ブランド名には、Atom(アトム)、Celeron(セレロン)、Core i(コアアイ)などがあり、AtomよりCeleronが、CeleronよりCore iが高性能、高価格となります。
シリーズ名
シリーズ名には、i3、i5、i7、i9などがあり、数字が大きいほど高性能、高価格となります。
プロセッサーナンバー
プロセッサーナンバーは、数字が3桁の場合は第1世代、数字が4桁の場合は先頭の数字、数字が5桁の場合は先頭の2桁が世代を示します。
数字が大きいほど発売が新しいことを意味し、2025年1月の段階では、最新は第14世代です。基本的に世代が新しいCPUほど高性能となります。
製品カテゴリー
製品カテゴリーは特徴、用途を意味します。アルファベットがないものは通常版であり、代表的なものは以下になります。
※オーバークロック:消費電力を上げてCPUの仕様以上の性能を出すこと
クロック数
クロック数は「1秒間にCPU回路が何回の信号を発することができるか」というものであり、例えば「2GHz」という数字は「一秒間に20億回の信号を発している」ことを意味します。
この回数が多ければ多いほど、処理能力が高いCPUとなりますが、数字が大きいほど高性能という認識でOKです。
先ほどCPUの調べ方を説明しましたが、その時のCPUは「Intel(R) Core(TM) i7-7500U CPU @ 2.70GHz 2.90 GHz」となっており、クロック数が2つ書かれていますね。
1つ目は定格クロック、2つ目を実働クロック(ブーストクロック、最大クロックなどとも言う)と呼ばれることが多いです。
CPUには、「ここまでなら大丈夫」という範囲でクロック数を上げることができる機能があり、これをターボブーストテクノロジー(単にターボブーストとも言う)といいます。
今回の場合、パソコンで行う作業内容に応じて、CPUに無理のない範囲で最大2.90 GHzまでクロック数を上げることができる、という意味になります。
ターボブーストとオーバークロックの違いは?
ターボブーストは先ほど説明した通り、CPUに無理のない範囲でクロック数を上げる機能。
一方オーバークロックは、ユーザーが限界値を設定することができる機能です。ターボブーストを超えるクロック数を実現できますが、故障のリスクが跳ね上がります。
当然メーカーの想定外の使い方となるため、オーバークロックが原因で故障しても一切保証を受けることができません。初心者は手を出さない方が無難ですね。
どれも重要な要素ではありますが、初心者の方が最低限知っておきたいのは、ブランド名、シリーズ名、プロセッサーナンバーの3つです。
またブランド名と製品カテゴリーを除き、基本的に数字が大きいほど高性能である、と覚えて頂いて大丈夫です。
メモリとは?作業台や机に相当するパーツ

メモリはよく、作業台や机の広さに例えられるパーツです。RAM、メインメモリーと呼ばれることもあります。
いくら頭(CPU)が良くても、作業スペースが狭いと同時に行える仕事の量は限られますよね。
それと同じで、メモリの性能が高ければ高いほど、パソコンは同時に複数のプログラムを走らせることができるようになります。
逆にメモリの性能が十分に足りてない場合、パソコンの動作は極端に重くなってしまう、というわけです。
パソコンの作業中、取り扱っているデータをHDDやSSDなどの記憶媒体にいちいち保存していると、パソコンの動作がとても遅くなってしまいます。
それを解消するために、CPUが処理したデータの一時的な置き場として、メモリが存在しているのです。
「メモリが足りなくなってパソコンが重くなる」という現象は、この一時置き場があふれてしまい、メモリの代わりにHDDを使用しなければならなくなったことで起きているのですね。
メモリの容量が大きいほど複数のプログラムを同時進行できるのは、これが理由になります。
パソコンのメモリの確認方法
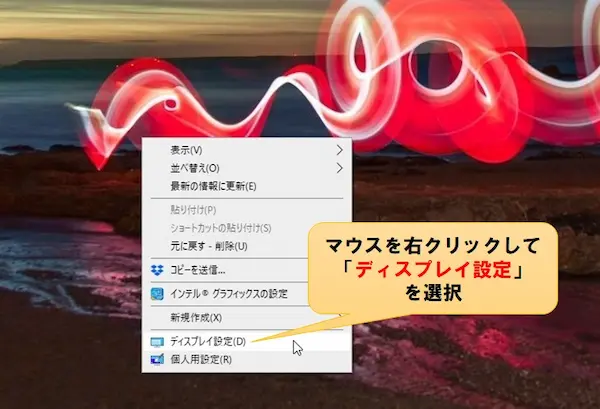
メモリの確認方法はCPUと同じです。デスクトップ画面で右クリック→「ディスプレイ設定」。
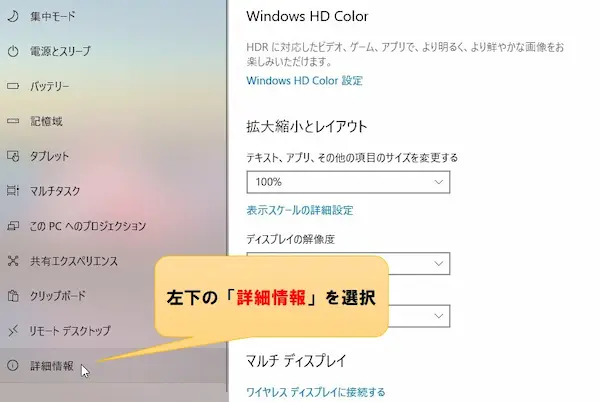
「詳細情報」をクリックし、
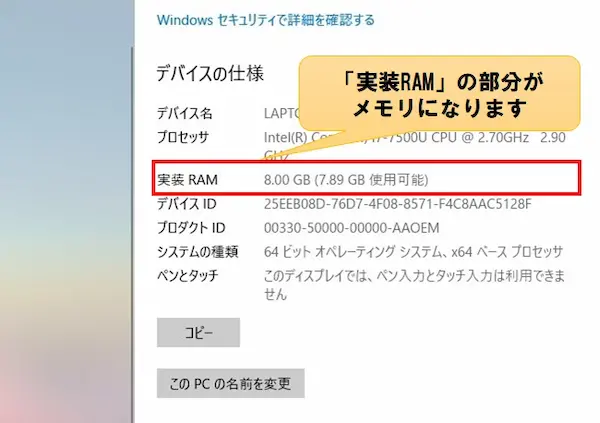
「実装RAM」の部分がメモリになります。このパソコンの場合、搭載されているメモリは8GBになります。
メモリの種類
メモリには以下のような規格(種類)があり、数字が大きいほど新しい世代となり、また高性能になります。
- DDR
- SDRAM
- DDR2
- DDR3
- DDR4
- DDR5
メモリもCPU同様、数字が大きいほど高性能となります。
今はこれだけ知っておけば大丈夫ですが、メモリはマザーボード(パソコン内部にある大元の基盤)との相性があることは一応覚えておいてください。
例えば「メモリを増やしたい」と思った時、自分のパソコンに搭載可能なメモリを選ぶ必要があるということです。
「とりあえず安いから」という理由で購入しても、使用できない場合がありますので注意してくださいね。
ストレージとは?本棚や机の引き出しに相当するパーツ

ストレージは、本棚や机の引き出しに例えられることが多いパーツです。OSやアプリ、ファイル、画像、動画などあらゆるデータが保存されています。
具体的には以下のようなものがストレージに該当します。
- HDD(Hard Disc Drive:ハードディスクドライブ)
- SSD(Solid State Drive:ソリッドステートドライブ)
- eMMC(embedded Multi Media Card:イーエムエムシー)
- SDカード
- 外付けHDD(SSD)
- USBメモリ
- DVDなどの光学ディスク
- オンラインストレージ(Google Drive、Dropbox、OneDrive、iCloudなど)
パソコンのストレージの確認方法
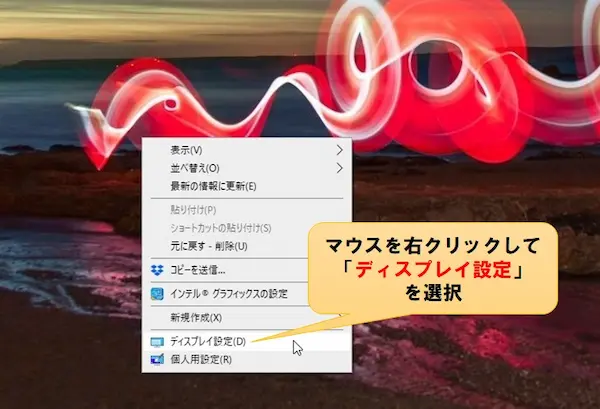
デスクトップ画面で右クリック→「ディスプレイ設定」。
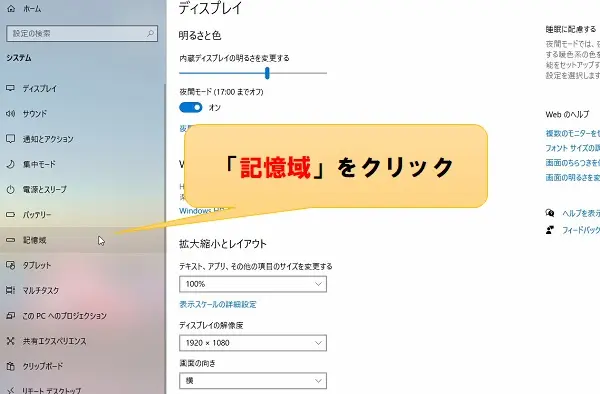
左側の「記憶域」をクリックします。
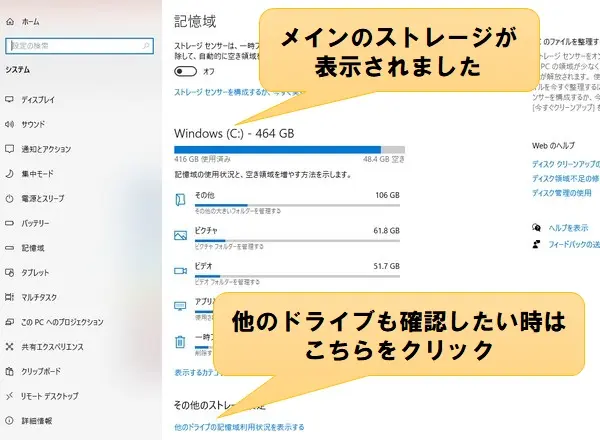
メインのストレージが表示されました。
例えば接続中のUSBメモリなどを確認したい時は、「他のドライブ記憶域利用状況を表示する」をクリックします。
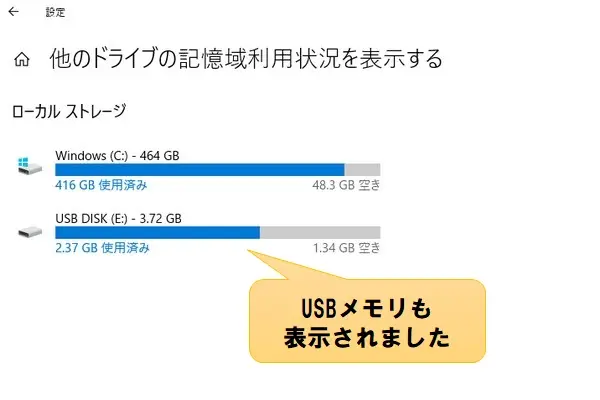
ストレージとメモリの違いとは?
先ほどメモリはデータの一時的な置き場だとお話しましたが、ストレージはデータを長期間保存する場所になります。
また、メモリは電源を切るとデータが消えてしまいますが(揮発性)、ストレージは電源を切ってもデータが保存される(不揮発性)といった特徴があります。
例えばWordで作業しているとしましょう。
ある程度文章を入力したけど「やっぱり元の方がいいかな」と思った時、「戻る」を押せば入力前の状態に戻りますよね。
なぜ戻れるのか?
それは、元の状態がメモリに保存されているからです。
そして、一通り入力作業を終えたWordファイルを名前を付けて保存するのですが、これはストレージに保存されます。
- 現在作業中のデータ → メモリ(机の上)
- 今後も残しておきたいデータ → ストレージ(本棚)に保存
イメージとしてはこんな感じです。
HDDとSSDの違いとは?
そんなストレージですが、パソコンのスペックについて話す時は、HDDかSDDを指すことが多いため、ここではこの2つの違いについてお話します。
HDDとSSDの違いは、パーツの構造の違いです。
HDDは中で金属製の円盤が回転しており、その中にデータが保存されています。比較的たくさんのデータを保存できる一方で、故障しやすく起動時の動作が遅いのが欠点。
一方SSDはメモリを使用したパーツです。
SSDはHDDに比べて動作音が静かで、故障の可能性が低く、動作が圧倒的に速いという特徴があります(感動レベル)。
上の動画をご覧ください。HDDと比較して、SSDの方が驚くほど速いですよね。
SSDは一般的に保存できるデータの容量が少なく、以前より安くなってきているとは言え、HDDよりも価格が高いのが難点。
ただ多少高くても、圧倒的に作業効率が上がりますので、予算が許すならばSSDが搭載されたパソコンを強くオススメします。
CPUやメモリはそのままでもHDDをSSDに換装しただけで、劇的にパフォーマンスが上がるケースもあります。
ストレージは容量が大きいほどたくさんのデータを保存することができます。HDDの場合は500GB、SSDの場合は128GBか256GBが搭載されているパソコンが多いです。
HDD搭載のパソコンしか触ったことがない人は、ぜひSSDを体験してみてください。
「今までのパソコンは何だったんだ?」というくらい感動すること間違いなし!
パソコンの起動一つとっても圧倒的に時間を短縮できますので、可能であればSSD搭載のパソコンを購入しましょう。
Microsoft Officeをストレスフリーで作業するために必要なパソコンのスペックは?
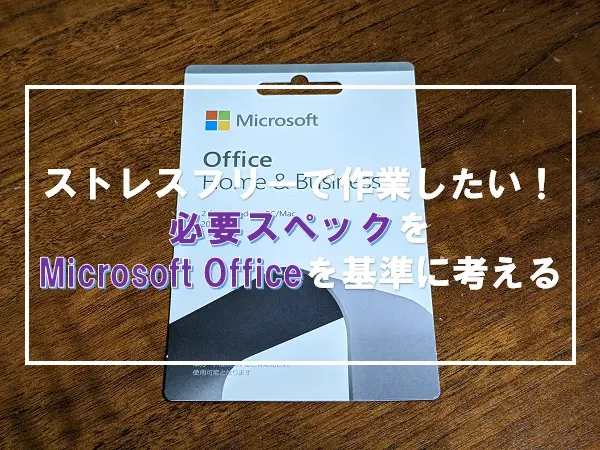
パソコンをストレスなく使用するためには、どれくらいの性能が必要なのでしょうか。
現在、仕事上で最も使用頻度が高いと考えられる、Microsoft Officeを基準に考えていきたいと思います。
Microsoftによれば、Office2021が必要とするスペックは以下です。
| Office2021のシステム要件(必要スペック) | |
|---|---|
| CPU | 1.6GHz、2コア |
| メモリ | 4 GB (64 ビット)、2 GB (32 ビット) |
| HDD | 4GBの空きディスク領域 |
| 画面解像度 | 1280×768 |
| OS | Windows 11 / Windows 10 |
ただこれはあくまで、動作する上で必須となる最低条件です。
実際はこれを超えるスペックでなければ、途中で固まってしまったり、動作が重くなってしまう可能性があります。
| 「ある程度快適に」使用するために必要スペック | |
|---|---|
| CPU | Core i3以上 |
| メモリ | 8GB以上 |
| HDD | HDD500GB以上 |
| 画面解像度 | 1280×768以上 |
| OS | Windows 11 / Windows 10 |
Microsoft Officeをある程度快適に使用したいなら、これくらいのスペックは必要ですね。
| 「ストレスフリーで」使用するために必要スペック | |
|---|---|
| CPU | Core i5以上 |
| メモリ | 8GB以上 |
| HDD | SSD256GB以上 |
| 画面解像度 | 1920×1080 |
| OS | Windows 11 / Windows 10 |
Microsoft Officeをストレスフリーで作業したい方は、これくらいのスペックがあれば大丈夫です。
CPU・メモリ・ストレージの性能とおすすめの選び方は?

それではCPU・メモリ・ストレージについて、各パーツの性能とそれぞれどのように選べばいいのか解説します。
CPUの性能と選び方:Core i5の第8世代以上がおすすめ
基本的にAtomやCeleronは避けましょう。私はどちらも購入経験がありますが、性能は安かろう悪かろうです。
AtomやCeleronの場合、何をするにしても動作が遅く、結構な頻度でカクつくため、かなりのストレスになります。
オススメは価格と性能のバランスがとれたCore i5です。Core i3は性能的にちょっと心もとないですし、Core i7やCore i9は高性能ですが、一気に値段が跳ね上がります。
以上から、CPUはCore i5、予算的に厳しいのであればCore i3がオススメです。
…と言いたいところですが、ちょっと待ってください!
CPUはシリーズ名だけを見ても、
- 最新のものなのか
- 型落ちなのか
- 型落ちでもどれだけ古いのか
がわかりません。

そこで注目して頂きたいのが、世代を示すプロセッサーナンバーと製品カテゴリーです。
これを元に、CPUの性能の目安であるベンチマークスコア(CPUスコアとも言う)を調べます。
正直、世代ごとの性能差なんて覚えてられませんので、ここは最も簡単な方法をご紹介します。
たった10秒で終わるのでご安心ください。
PassMarkでCPUの性能を数値化できる
例として、先ほど解説で使用した「Intel(R) Core(TM) i7-7500U CPU @ 2.70GHz 2.90 GHz」についてみていきます。
まず、CPUのベンチマークスコアを調べるPassMarkというサイトに飛びます。
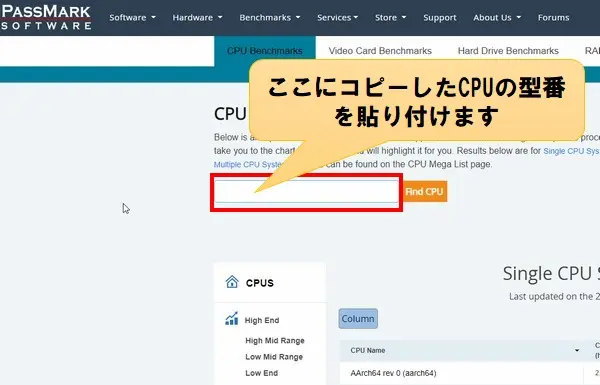
すると上のページに行きますので、赤枠で囲まれた部分に「Core i7-7500U」と貼り付けます。
コピペでなくても、「Core i7」と入力すれば候補がズラーっと表示されるので、該当するCPUを選んで頂いてもOKです。
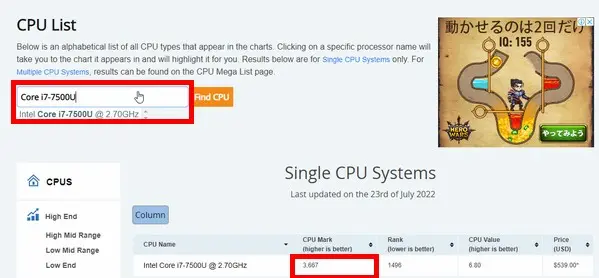
コピペしたCPUの型番の下に候補が表示されます。
右下の「CPU Mark」という部分に注目。赤枠に囲まれた部分「3,667」の数字を確認できますでしょうか?
基本的に、この数字が大きいほど高性能なCPUである、と考えて頂いて大丈夫です。
とはいえ、この「3,667という数字は果たしてどのくらいの性能なのか」わかりませんよね。
ざっくり説明すると以下の表のようになります。
| PassMarkの値 | 用途 |
|---|---|
| 2,000~3,000 | ネットサーフィン、メール、You Tube視聴、Officeなどで多少ストレスはあるが使用できる |
| 3,000~4,000 | ネットサーフィン、メール、You Tube視聴、Officeなどであまりストレスを感じない |
| 4,000~5,000 | ネットサーフィン、メール、You Tube視聴、Officeなどが比較的余裕 |
| 5,000~8,000 | 上記のような作業なら同時に実行してもある程度余裕。テレワークで使用するなら5,000以上が欲しい。 ←ここがオススメ! |
| 8,000~10,000 | 動画編集や軽いゲームも可能 |
| 10,000~20,000 | 4K動画編集や3Dゲームもある程度快適に遊べる |
| 20,000~ | 重いソフトの同時実行、重い3Dゲームも対応可能 |
3,000台でもそこまでストレスは感じませんが(メモリやストレージによる)、パソコンでテレワークを行うなら5,000以上あった方がいいでしょう。逆に10,000以上は動画編集や3Dゲームを遊びたい方以外は必要ありません。
基本的にCPUは世代が新しいほど高性能になりますが、とりあえず第8世代以上のCore i5を選んでおけばOKです。
第8世代なら少なくともスコア5,000~6,000と普段使いでストレスはほぼないですし、Windows11にも対応しています。
予算に限りがある方は第8世代のCPUを選んでいただければ、失敗はありません。
CPU Markの数値は絶対的なものではありませんが、CPU選びの際には非常に役に立つ情報です。
「高性能CPU!core i7搭載!」このようなパソコンがあっても、これだけではいつの時代のCPUなのかわかりません。
下手したら10年以上前のパソコンを高性能CPU搭載として販売、なんてこともリアルにあるんですよね。
ぜひCPU型番を調べて、PassMarkでチェックしてみてください。失敗しないCPU選びが可能になります。
メモリの性能と選び方:8GBがおすすめ
メモリはCPUと違って小難しい話はありませんのでご安心ください。
メモリは最低8GB以上、これだけ覚えておけばOK。予算に余裕がある人はそれ以上、例えば12GBや16GBを選ぶのも全然アリです。
メモリはCPUやストレージと違いそこまで高くないので、妥協しないようにしましょう。
昔は4GBでもなんとかなりましたが、今は要求されるスペックも上がっており、8GB以上は必須です。
ストレージの選び方:SSD一択!容量は256GB以上がおすすめ
未だにHDD500GBが搭載されているパソコンが販売されていますが、オススメはなんといってもSSD。
容量は128GBだと写真や動画ですぐにいっぱいになってしまうため、256GB以上あった方がいいでしょう。
HDDと比較してSSDの価格は高いです。しかしそれを補って余りあるほどの恩恵に預かることができます。
私も初めてSSDのパソコンに触れた時はお世辞抜きに感動したものです。
オススメはSSDの256GBですが、予算に余裕のある人は512GBでもいいでしょう。
ディスプレイ解像度と種類、OSのおすすめは?

最後に、ディスプレイとOSのおすすめについても、簡単に解説します。
画面(ディスプレイ)の解像度と種類:フルHD
画面解像度と種類についても軽く触れておきます。
2025年現在、解像度が1280×768(HD)以下のパソコンはほぼ出回っていないので、そこまで気にしなくて大丈夫です(Office2021のシステム要件も満たしていません)。
画面解像度のおすすめは1920×1080(フルHD)。予算の関係もあると思いますが、可能であればぜひフルHDを選んでください。
同じモニターのサイズでも、画面解像度が高くなれば、その分画面を広く使うことができますので、作業効率が大幅にアップします。
またYou Tubeなどの動画を視聴する際も、フルHDとHDとでは別物というくらい違いますからね。
ちなみに、フルHD以上の解像度、例えばWQHD(2,560×1,440)や4K(3,840×2,160)といった解像度もありますが、最新の3Dゲームで遊びたい方やデザイナーの方向けです。
フルHDが価格と使い勝手のバランスが一番とれています。管理人もノートパソコンの画面解像度はフルHDです。
OS:Windows11を選ぶ(必須)
最後にOSについてお話します。
OSにWindows11が搭載されたパソコンを購入しましょう。それ以外は選ばないようにしてください。
Windows 7は2020年1月14日、Windows 8は2023年1月11日に終了しており、Windows 10も2025年10月14日にサポートが終了します。
サポートが終了したOSはウイルスに感染するリスクが高くなります。
これからパソコンを購入される人は、Windows11を選ぶことをおすすめします。
まとめ
- CPUは人間の頭脳に相当:PassMark値5,000以上のCore i5第8世代以上がおすすめ
- メモリは作業台や机に相当:8GB以上がオススメ
- ストレージは本棚や机の引き出しに相当:HDDよりもSSD、容量は256GB以上がオススメ
- OSはWindows11を選ぶ
- 画面解像度:フルHD(1920×1080)だと作業効率アップ
初心者の方が知っておきたい重要なパーツ3つ(CPU、メモリ、ストレージ)、そして追加で2つ(画面解像度、OS)解説させて頂きました。
専門用語が多くわかりづらいと思いますが、パソコンを選ぶ際に、この記事が少しでもお役に立てればうれしいです。
ハイスペックなパソコンを少しでも安く買いたい人へ

パソコンを買おうと思っているけど、
- 予算が限られている
- 少しでも安くパソコンを買いたい
という人は、中古パソコンを選択肢に入れてみてはいかがでしょうか?
「中古なんて型落ちで汚いし、キズだらけだし、すぐ故障する」
中古パソコンに対して、このようなイメージを持っている人が多いかもしれませんが、それは昔の話。
今の中古パソコンは、安くて高性能は当たり前、コストパフォーマンス抜群のモデルが多数販売されています。
ただし、中古パソコンはどこで買ってもいい、というわけではありません。失敗しないためには、パソコンを購入する場所をしっかり選ぶ必要があります。
例えばメルカリ、ヤフオクなどのフリマサイトの場合、商品説明と実際の状態が異なるなど、高額な取引だけにトラブルに発展するケースも少なくありません。
そのため、中古パソコンは保証やサポートがしっかりしている中古パソコン専門店で購入するのが安心で間違いないです。
私が実際に購入した中で本当におすすめできる中古パソコン専門店を厳選しました。以下の記事でくわしく解説していますのでぜひ参考にしてください。
>>中古パソコンを買うならどこ?はじめてでも安心の選び方ガイド


